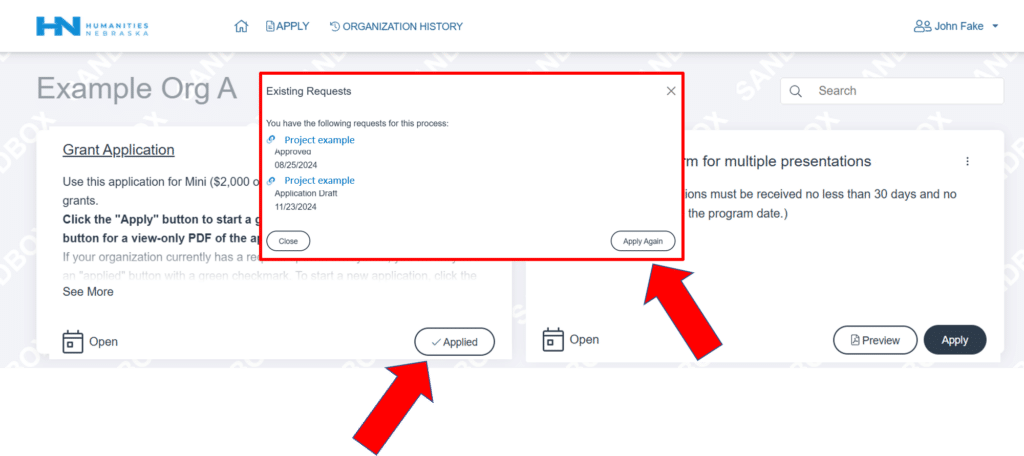Your Applicant Dashboard
When you first log in to the system*, or when you click the house icon at the top of the page, you will see your applicant dashboard. Your dashboard is divided into two main sections: the “to-do list” and the “request panel”.
*Note: if you have no previous applications in the system, your view will begin at the “apply” page, where you can click the “preview” button to see a PDF of the application form or the “apply” button to start an application. See the “apply page” explanation towards the bottom of this webpage for more detail.
To-Do List
The section on the left, outlined in the screen shot below with a red dotted line, is your “to-do list”. Any outstanding items you need to complete will be listed here, including saved application drafts, grant agreements, and final reports.
The “assigned to you” tab in that section (pink arrow) shows items you can work on and submit right now. The “upcoming” tab (orange arrow) shows items you can’t submit yet. (For example, the grant final report will appear under “upcoming” before you have completed your grant agreement.)
Deadlines for grant agreements and final report deadlines appear in this to-do list. For current items, you’ll see a calendar icon. For past-due items, you’ll see a red clock icon. To work on an item in your to-do list, click on the “start” or “continue” button.
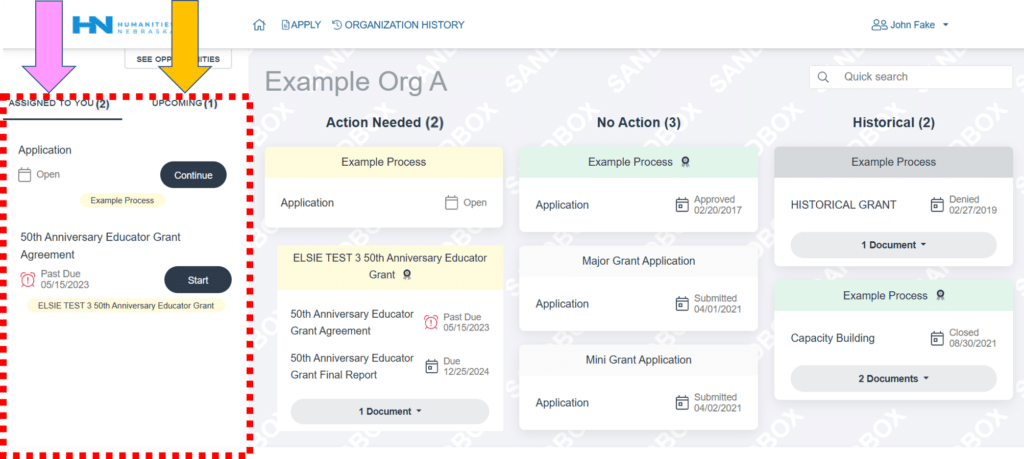
Request Panel
The section on the right, outlined in the screenshot below with a blue dotted line, is your “request panel”. You will see “cards” in your request panel corresponding to submitted applications for which you’ve had responsibility. The applicant in the example screen shot has seven applications; we added red numbers to the card headers in this screenshot to highlight them.
The card header shows the application type. If you hover your cursor over the application type name, the title of your project will show in a small popup, as illustrated in the yellow box.
The colors of the card headers also give you information.
- Yellow – The request needs action taken on it.
- White – The request does not need any action taken on it.
- Green – The request has been approved and does not need further action.
- Grey – The request has been abandoned or denied.
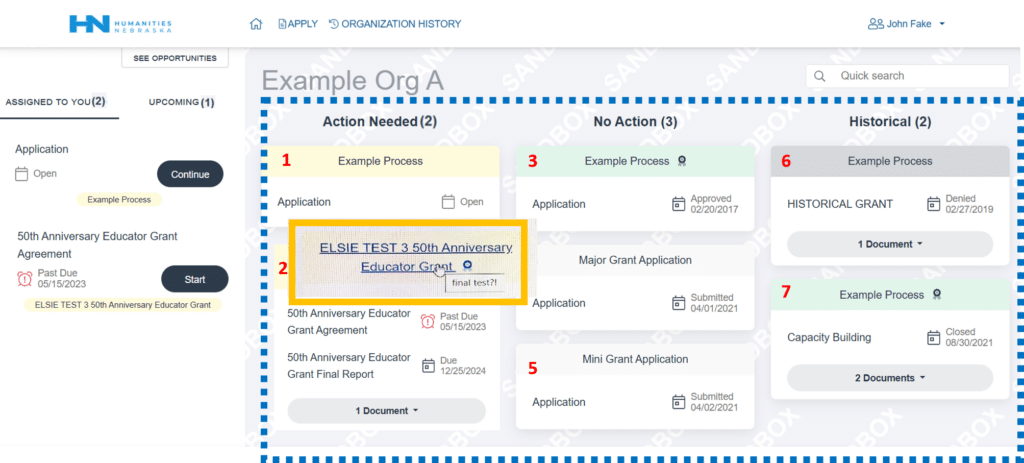
The request panel includes three columns, as highlighted in the screenshot below.
The “action needed” column (green arrow) duplicates the information in your “to do list” in a different way. Any items due are grouped under the card header of the application to which they belong. In this screen shot, “Example Process” is an application in draft status, and “ELSIE TEST” is an application that has been approved, but the grant agreement has not yet been signed and is overdue.
The “no action” column (purple arrow) means the ball is in Humanities Nebraska’s court. Either this is a pending application, or an application that has been approved but has a grant agreement or final report pending processing and acceptance by Humanities Nebraska.
The “historical” column (brown arrow) shows any previous application at your organization for which you had responsibility as the applicant or as the person to whom a grant agreement or final report was assigned. NOTE: to see the full history of applications for your organization, beyond the ones for which you were responsible, click “organization history” (red arrow) at the top of your dashboard.
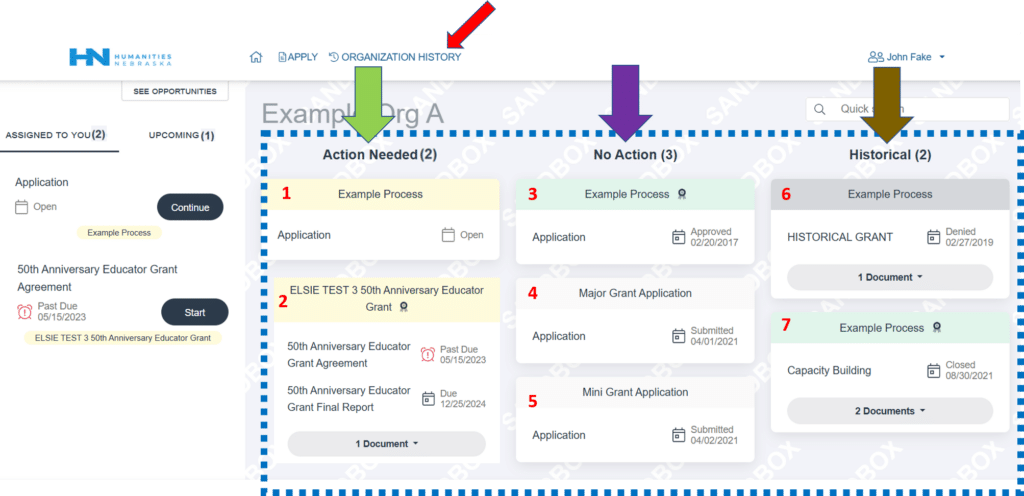
How to edit or view your application, grant agreement, or final report
- If you have not yet submitted the application, grant agreement, or final report:
Click on the “start” or “continue” buttons in your to-list list on the left side of your dashboard to view or edit the document.
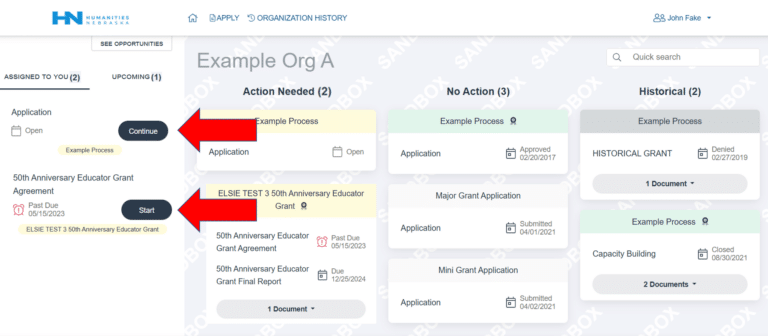
- If you have submitted the application, grant agreement, or final report and it is in the “no action” column awaiting a response from HN:
Click on the document name to view it. A hyperlink will show when you hover your cursor over it.
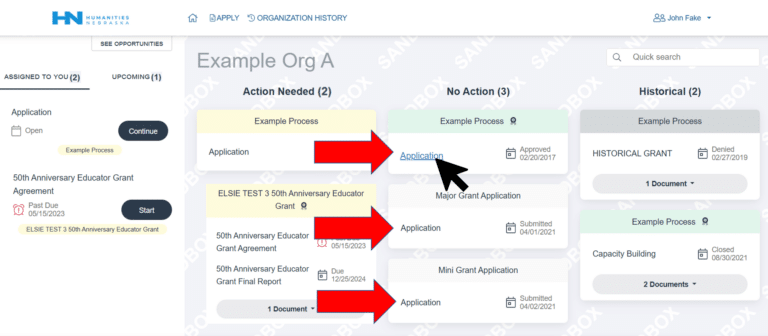
- For any document you have submitted that HN has processed:
The application, grant agreement, or final report will be attached as a “document” in the drop-down menu at the bottom of the application card, no matter what column it’s in.
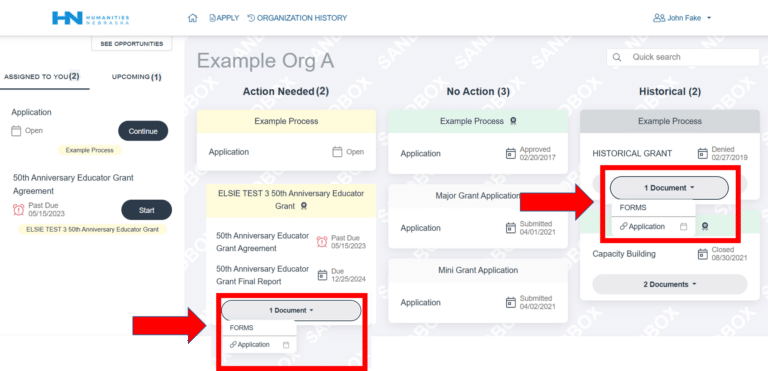
- A final note:
You can also click on the application type name in a card header, which will take you to the old “home page” for an application. To view the application, click on the document icon on the right side of the page.
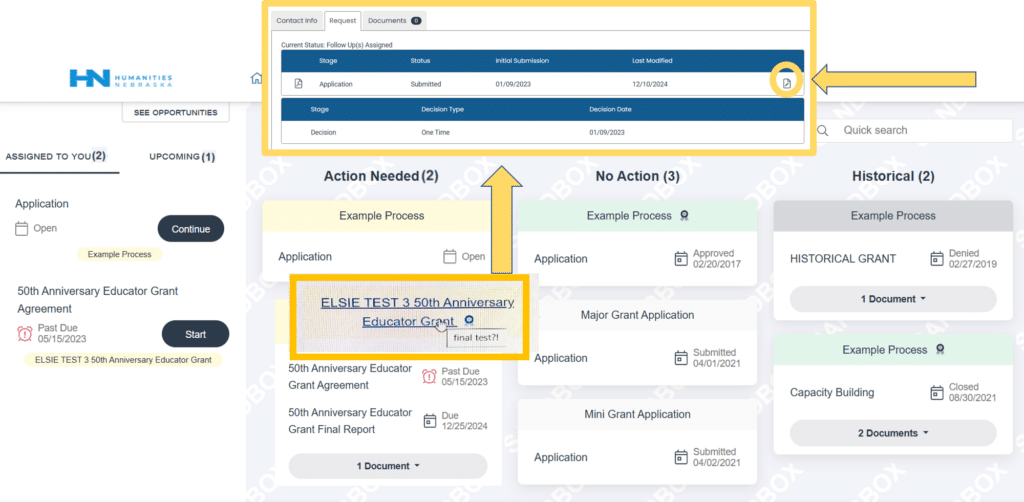
Apply Page
To start a new application, click on the “apply” icon on the top of the page to open the page of available opportunities, then click the “apply” button next to the application you want to start. The “preview” button will give you a view-only PDF of the application questions, so you can see them before you start an application.
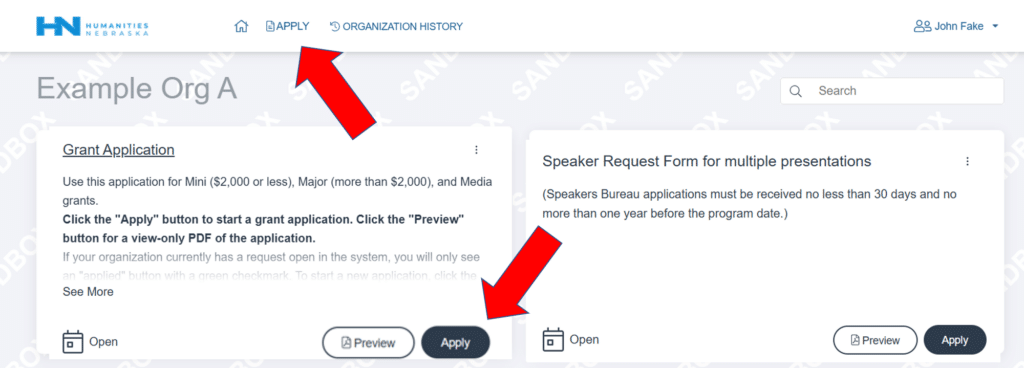
NOTE: if your organization currently has an open request in the system, instead of seeing the “preview” and “apply” buttons, you will see a button with a green check mark that says “applied”.
To start a new application, click the “applied” button. An “existing request” window will pop up. Click the “apply again” button to start a new application.